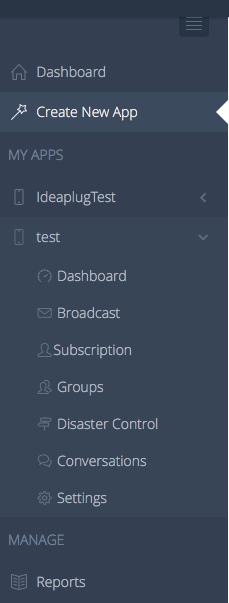Getting Started
Sign Up & Sign In
In this system a user is not given the ability to create admin accounts using an UI. To be an admin user of Ideaplug the user has to request for an account from the super admins. User can create new account or sign in using existing credentials
You can visit IdeaPlug from here
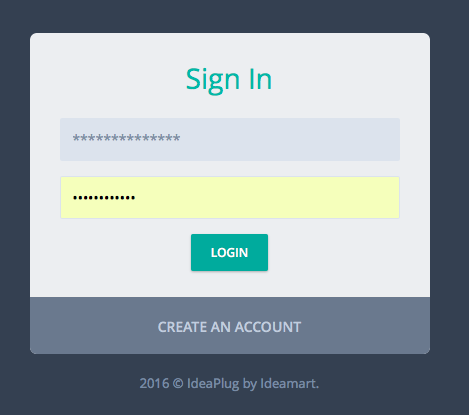
Step 1: Create Application
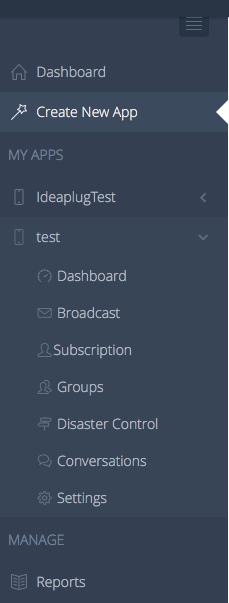
The users can create Ideaplug apps with the use of either Ideamart or Ideabiz platform. In the future the users can also use any of the Telco APIs which will be integrated to the system. After logging into the system a user can create an application by selecting the Create New App tab in the sidebar navigation.
Step 2: App Config
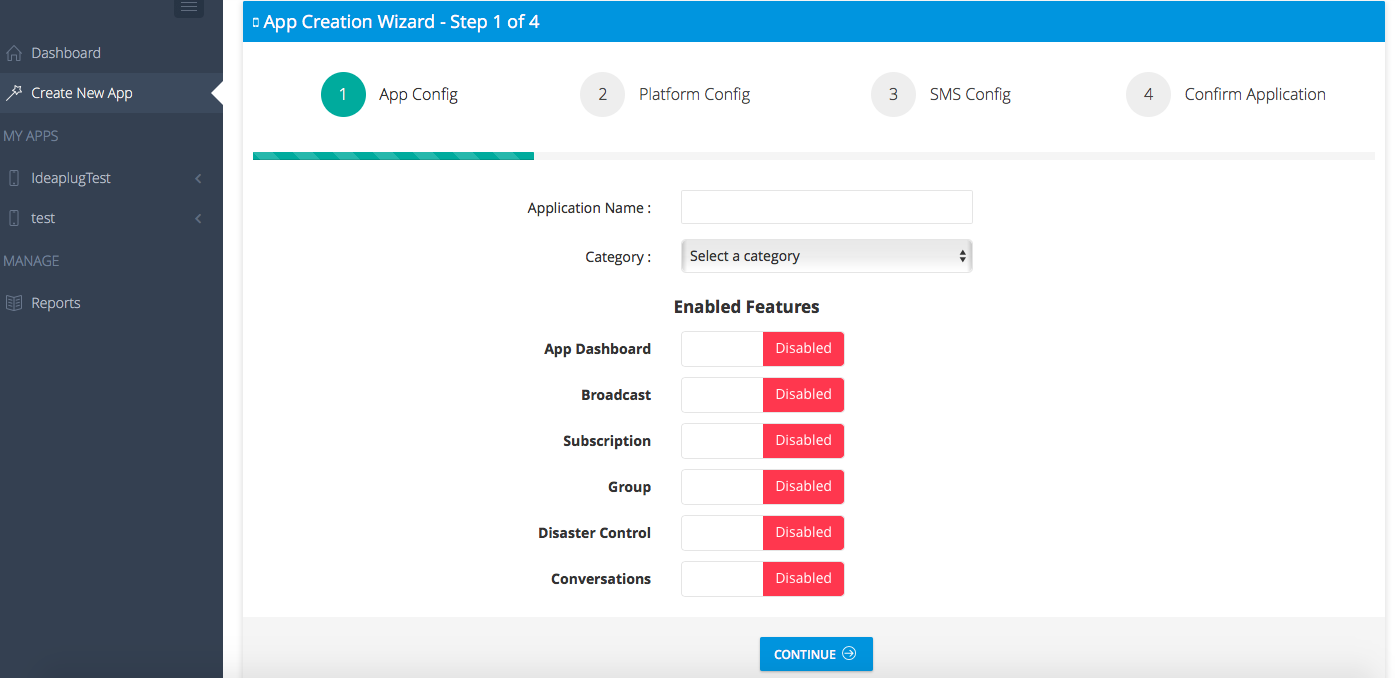
This section will contain all the basic configurations of the app such as the app type , app category and most importantly the user can select the features he/she require in the app
Category: Select the type of your application
Enable Features: user can select the features he/she require in the app.
Step 3: Platform Config
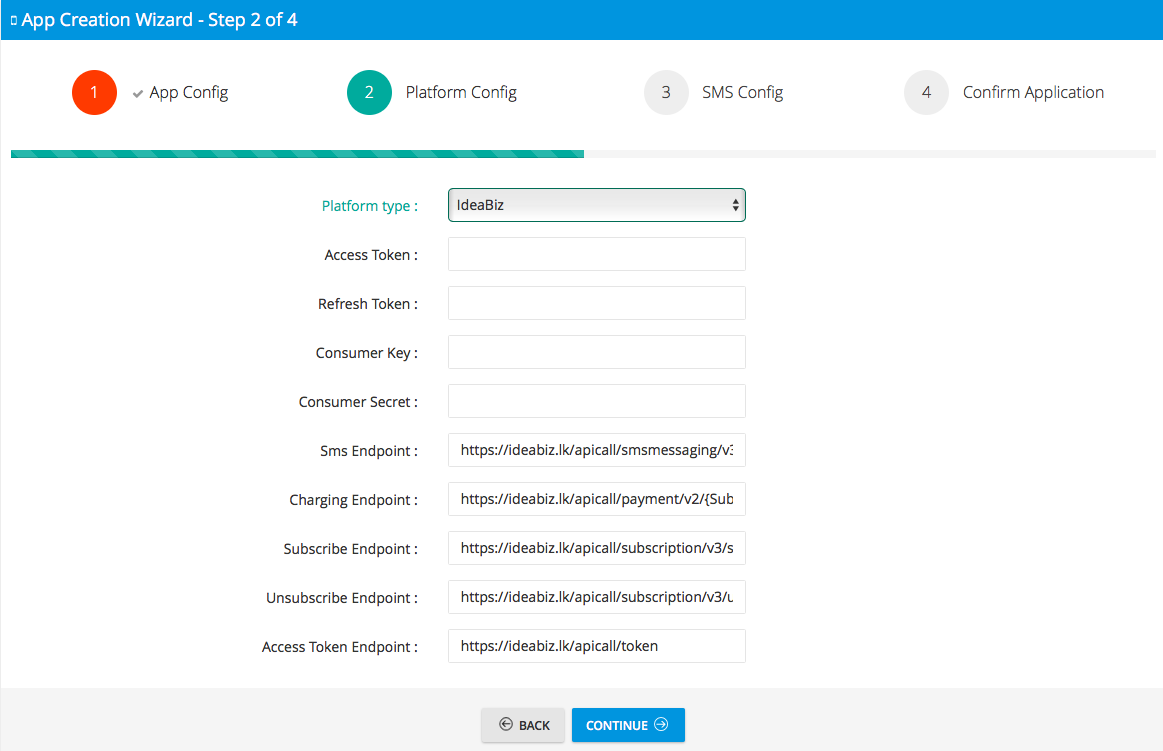
User can provide all the platform configurations. But before entering the details the user need to select the platform out of Ideamart or Ideabiz from the given drop down. The form will then be generated according to the relevant platform.
In this configuration the most important part for a user is to know the way to generate the access token and the refresh token.These steps are explained in here
Step 4: SMS Config
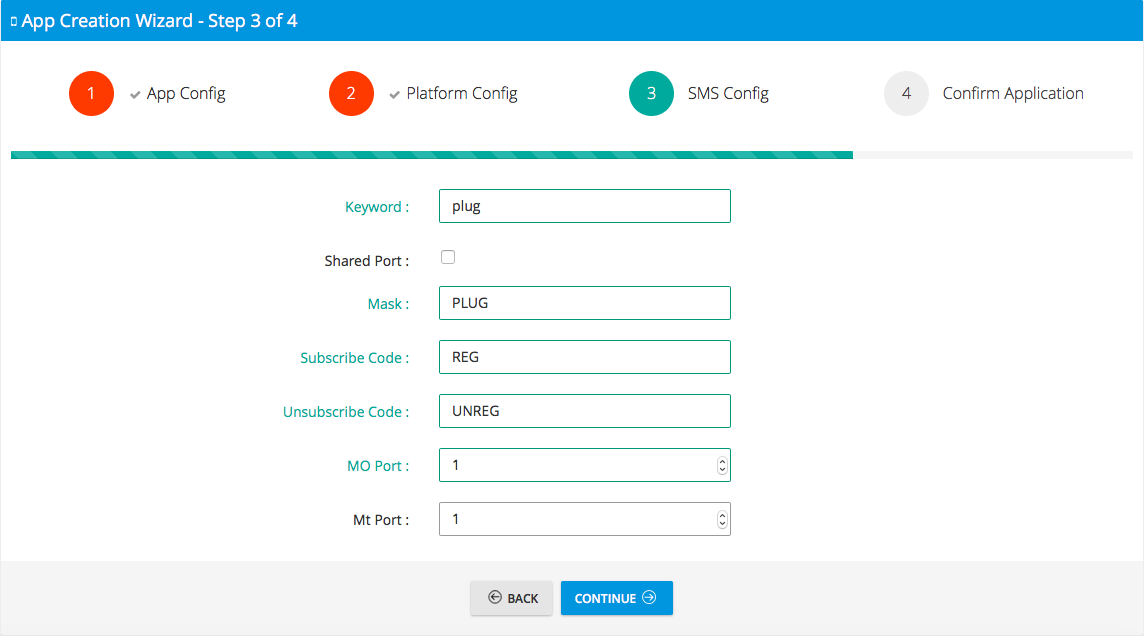
In SMS Config tab the system requires all the information related to the SMS sent out from the system. It is really important to know few key details of this form and how to receive the information in order to fill the form.
In this form it is simple to fill the Keyword, Subscribe code and Unsubscribe Code fields. User can provide those details as their desire.
Mask: When a SMS is sent out from the application to a user other than showing the port number as the sender address the user can set a mask they prefer. But before putting the mask the user need to request a mask or get the approval for the relevant mask from Ideabiz super admin. For that the user can send an email to support@ideabiz.lk.
MO Port: Mobile Originated ports can be considered as the port where the SMS will be generated and sent to the endpoint users.
MT Port: Mobile Terminated ports can be considered as the port where the SMS will be received to the system sent by endpoint users.
NOTE: in order to fill the filed number 2 and 3 user need to request for the ports manually via an email. (The request should be emailed to Super admin support@ideabiz.lk.)
Step 5: Confirm Application
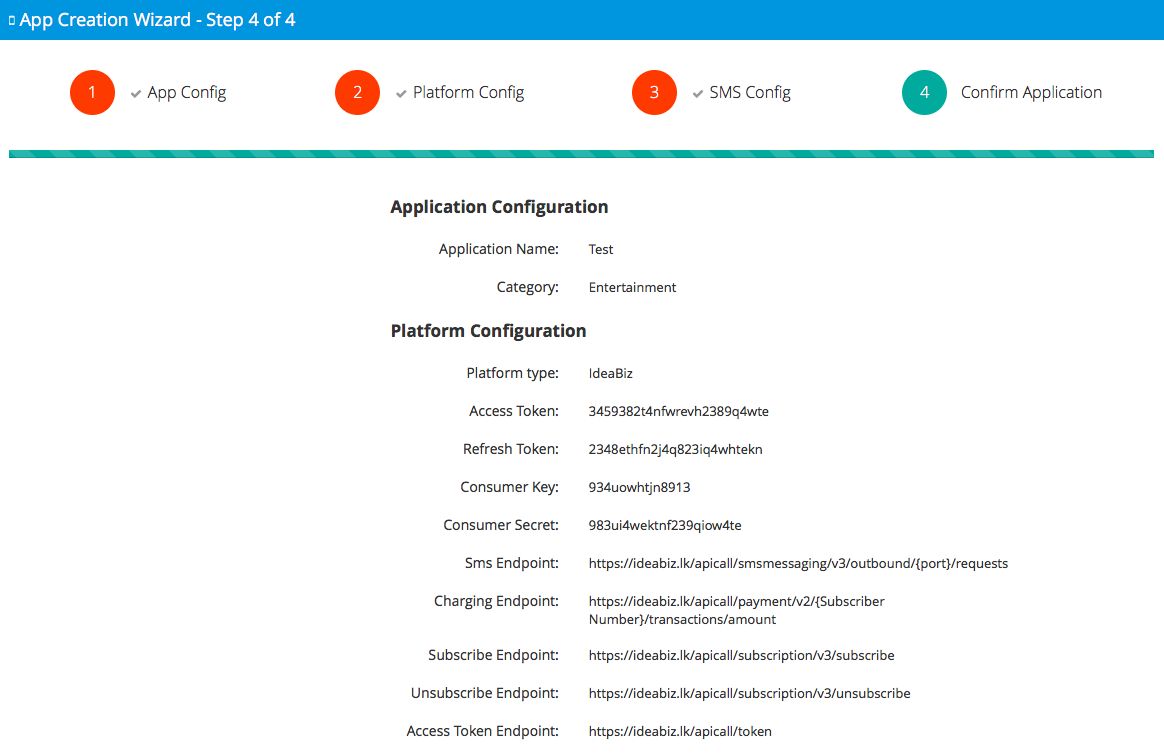
In the last step the page will show the entire configuration the user did so far throughout the steps 1, 2 and 3. The user can look into the configurations and confirm the application.
Once the app is submitted the user will be able to view the app he/she created in the left navigation bar.